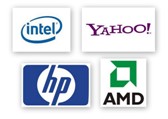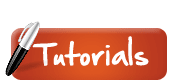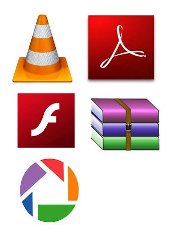| Web Pages by Students |
ABC of C Language by Shailender Sharma |
Bootable Pen Drive by Avtar Singh |
e-Trash or e-Treasure? by Pallavi Bagga |
Lakshya by Rabina Bagga |
OOPs Concepts by Navjot Kaur |
Fitness First by Ankush Rathore |
Information Systems by Kajal Gupta |
Quiz Contest in C++ by Rajnish Kumar |
Core Java (Tutorial) by Shyena |
C Language Q&A by Anmol Sharma |
HTML 5 Tutorial by Kishan Verma |
If the Quick Launch Bar Isn’t visible to the right of the Start button, you’ll need to turn it on. To do that:-
1. Right-click an open area of the taskbar.
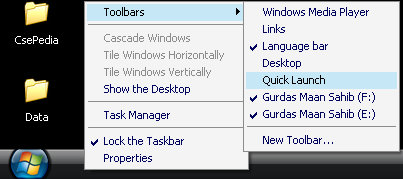
2. Hover your mouse pointer over Toolbars, then click Quick Launch. The Quick Launch Bar appears on your taskbar.
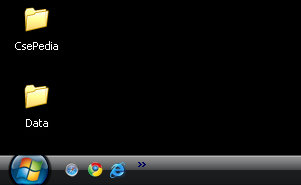
To Add a program shortcut to the Quick Launch Bar
Click the Start button , click All Programs, then click and drag the application you want to the Quick Launch Bar. Release the mouse button and the application’s icon appears in the Quick Launch Bar.
To Add a Folder or File shortcut to the Quick Launch Bar
Open Windows Explorer, navigate to the folder, subfolder, or individual file you want, click and drag the folder or file you want to the Quick Launch Bar. Release the mouse button and the icon for the folder or file appears in the Quick Launch Bar.
To Remove a shortcut from the Quick Launch Bar
Right-click on the icon in the Quick Launch Bar of the application, folder, or file you want to remove and right-click it, click Delete, and then click Yes when asked if you’re sure you want to delete the shortcut.
Note: Although the shortcut is removed from the Quick Launch Bar, the actual application, folder, or file has not been deleted from your computer.