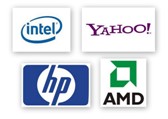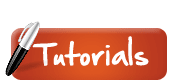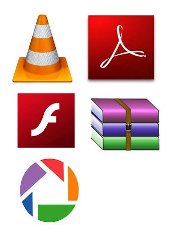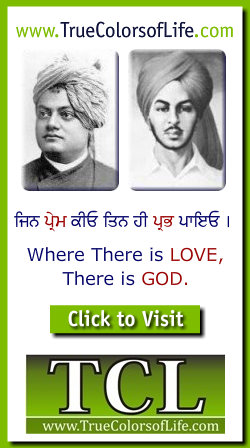

| Web Pages by Students |
ABC of C Language by Shailender Sharma |
Bootable Pen Drive by Avtar Singh |
e-Trash or e-Treasure? by Pallavi Bagga |
Lakshya by Rabina Bagga |
OOPs Concepts by Navjot Kaur |
Fitness First by Ankush Rathore |
Information Systems by Kajal Gupta |
Quiz Contest in C++ by Rajnish Kumar |
Core Java (Tutorial) by Shyena |
C Language Q&A by Anmol Sharma |
HTML 5 Tutorial by Kishan Verma |
Control Mouse Cursor using Keyboard
Use Mouse Keys to move the Mouse pointer
With Mouse Keys, you can use the Numeric Keypad on your Keyboard - instead of the mouse - to move the pointer.
To Turn ON Mouse Keys in Window XP
1. Open Control Panel, Click Accessibility Options, Click the Mouse tab, and then select the Use MouseKeys check box.
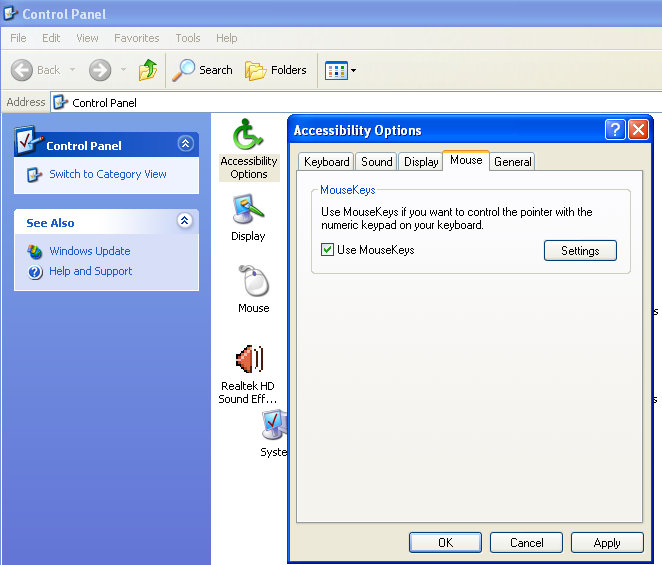
To Turn ON Mouse Keys in Window 7
1. Open Ease of Access Center by clicking the Start button, clicking Control Panel, clicking Ease of Access,
and then clicking Ease of Access Center.
2. Click Make the mouse easier to use.
3. Under Control the mouse with the keyboard, select the Turn ON Mouse Keys check box.
Moving the pointer using Mouse Keys
After you Turn ON Mouse Keys, you can use the Numeric keypad to move the mouse.
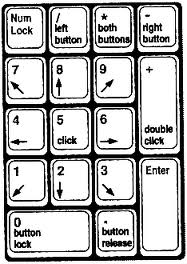
Note :- Press NUM LOCK to use the Numeric Keypad.
Selecting a Mouse Button
Before you use Mouse Keys to click items on your screen, you must first select which mouse button you want to be the active button: the Left button, the Right Button, or both.
Clicking items using Mouse Keys
After you choose a button, you can click items on your screen.
Dragging items using Mouse Keys
You can use the numeric keypad to press and hold the active mouse button and to release it. This is helpful if you want to drag an item.
Note :- You can also turn on Mouse Keys by pressing Left Alt+Left Shift+Num Lock.

With Mouse Keys, you can use the Numeric Keypad on your Keyboard - instead of the mouse - to move the pointer.
To Turn ON Mouse Keys in Window XP
1. Open Control Panel, Click Accessibility Options, Click the Mouse tab, and then select the Use MouseKeys check box.
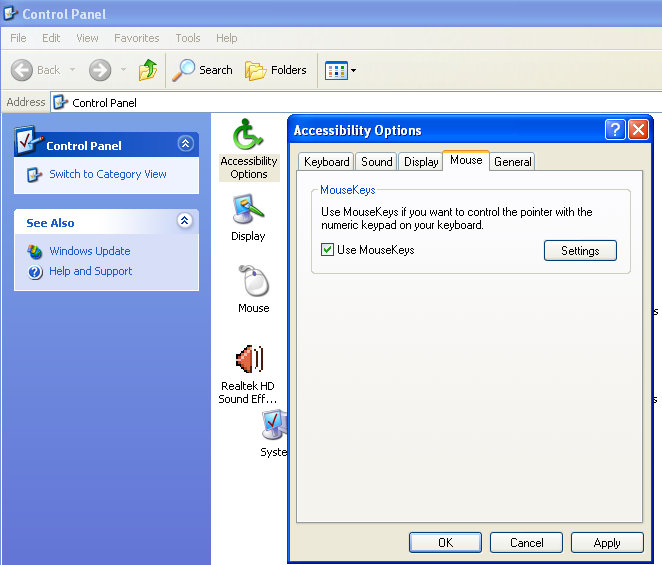
To Turn ON Mouse Keys in Window 7
1. Open Ease of Access Center by clicking the Start button, clicking Control Panel, clicking Ease of Access,
and then clicking Ease of Access Center.
2. Click Make the mouse easier to use.
3. Under Control the mouse with the keyboard, select the Turn ON Mouse Keys check box.
Moving the pointer using Mouse Keys
After you Turn ON Mouse Keys, you can use the Numeric keypad to move the mouse.
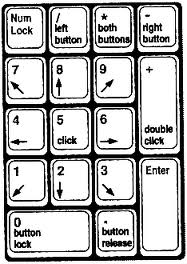
Note :- Press NUM LOCK to use the Numeric Keypad.
| To move the Mouse Cursor | Press |
| Left | 4 |
| Right | 6 |
| Up | 8 |
| Down | 2 |
| Up and to the Left | 7 |
| Up and to the Right | 9 |
| Down and to the Left | 1 |
| Down and to the Right | 3 |
Selecting a Mouse Button
Before you use Mouse Keys to click items on your screen, you must first select which mouse button you want to be the active button: the Left button, the Right Button, or both.
| To | Press |
| Select the Left mouse button | The forward slash (/) |
| Select both buttons | The asterisk (*) |
| Select the Right mouse button | The minus sign (-) |
Clicking items using Mouse Keys
After you choose a button, you can click items on your screen.
| To | Do this |
| Click an Item | With the Left button selected as your active button, point to the item, and then Press 5 |
| Right-Click an Item | With the Right button selected as your active button, point to the item, and then Press 5 |
| Double-Click an Item | With the left button selected as your active button, point to the item, and Press the plus sign (+) |
Dragging items using Mouse Keys
You can use the numeric keypad to press and hold the active mouse button and to release it. This is helpful if you want to drag an item.
| To | Do this |
| Drag an Item | Point to the item, and then Press 0 |
| Drop the Item | Point to the location where you want to move the item, and then Press the decimal point (.) |
Note :- You can also turn on Mouse Keys by pressing Left Alt+Left Shift+Num Lock.